VirtualBox 上の CentOS に ssh 接続する [ Windows 編]

こんにちは、Resty/レスティです。
VirtualBox に CentOS を入れたものの、VirtualBox 上でコマンド操作を行なうのは色々と不便。カーソルの切り替えやコマンドのコピぺなど、あと文字がちょっと見づらい。
この記事ではホストOS(Win/Mac)から ゲストOS(CentOS) へ ssh 接続し、ホスト上から CentOS を操作する方法についてまとめます。(自宅内LAN限定)
今回は Windows での設定方法をまとめます。
Mac の方は過去記事参照。↓↓↓
実施手順
0. 実施環境について
CentOS 7 (2018/05 時にダウンロードしたもの、おそらく 1708?)
1. ホストOS の IP アドレスを確認
この手順では、自分の PC の IPアドレスを確認します。
1-1. コマンドプロンプトを起動します。
アプリ検索で" cmd "と入力すれば出てくるはずです。
1-2. " ipconfig "と入力して Enter キーを押す。

1-3. 現在自宅で利用しているネットワークを見つけます。
自分は wifi を利用しているので " Wireless Lan adapter Wi-Fi "の項目を確認します。
IPアドレス [ 192.168.10.107 ] である事が確認できました。メモしておきます。

2. CentOS 上の IP アドレスの確認
2-1. CentOS を起動し、ログインします。
2-2. 以下のコマンドで CentOS 上の IP アドレスを確認する。
$ ip a
項目 enp0s3 の inet の行を見ると、 IP アドレスが [ 10.0.2.15 ]である事が確認できました。
メモしておきます。

3. VirtualBox 上で NAT の設定
3-1. 実行中の OS をクリックし、 [ 設定(S) ]をクリック。

3-2. [ ネットワーク ]タブを開き、[ 高度 ]を開き、 [ ポートフォワーディング ] をクリック。

3-3. +をクリック、各項目を埋めていきます。
名前:ssh(任意)
プロトコル:TCP
ホスト IP : 手順 1 で確認した IP アドレス
ホストポート:お好みの数字(1024 - 65535の範囲で)
ゲスト IP:手順 2 で確認した IP アドレス
ゲストポート: 22

4. CentOS 上で sshd の動作確認
4-1. root に切り替えます。
$ su
4-2. sshd が動作しているか確認。
# systemctl status sshd
active(running)となっており、動作している事が確認できます。

※ inactive となっている場合
# systemctl start sshd を実行。
4-3. ネットワーク設定を再起動します。
# systemctl restart NetworkManager
# systemctl restart network
5. Teraterm から CentOS へ ssh 接続
5-1. Teraterm をダウンロード & インストール
ダウンロードリンク:
「Tera Term」定番のターミナルエミュレーター - 窓の杜
インストール時の設定の指定は特にありません、適当にインストールしてください。
ショートカットアイコンを作成しておくと便利です。
5-2. Teraterm を起動。

5-3. 各項目を入力。
自分の場合
ホスト(T): resty@192.168.10.107
TCPポート#(P): 2222
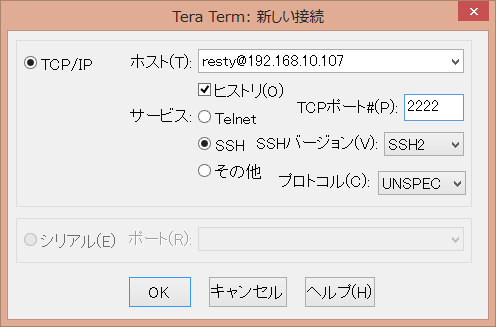
5-4. [ 続行 ]をクリック

5-5. ユーザーのパスワードを入力し [ OK ]。

5-6. 以下の画面になれば ssh 接続できています。
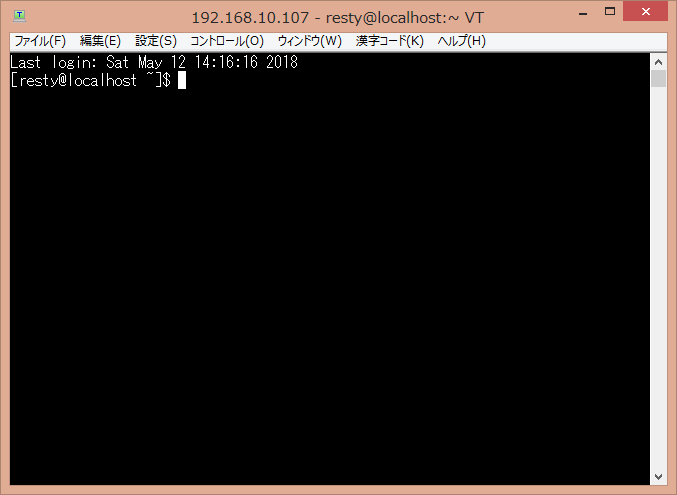
-----------------------------------
お疲れ様です。誤字脱字などありましたらご指摘お願いします。
なお、上の設定が済めば他端末からも Windows 上の CentOS へ ssh 接続する事ができます。(同一LAN内でのみ)