自宅の PC に Linux 環境構築 [ VirtualBox 利用 ]

こんにちわ、Resty/レスティです。
この記事では自宅で利用しているPCに Linux の環境を構築する手順についてまとめました。(Windows/Mac 共通)
※ VirtualBox上にLinux 環境を構築するので今使ってる PC の OS がWindows/Mac じゃなくなってしまう、なんて事はないので大丈夫です。
構築手順
1. VirtualBox をダウンロード
VirtualBox とは、今使っている PC とは別の OS を動作させるためのソフト、というイメージを持ってくれれば十分です。
1-1. 以下のリンクから自分の環境に合ったものをダウンロード。
ダウンロード:
Oracle VM VirtualBox - Downloads | Oracle Technology Network | Oracle
自分は Macを利用のため、”Mac OS X (64-bit)”の欄の”dmg Image”をクリック。 ( macOS HighSierra ですが問題なしです。)

Windows の方はWindows 用のをダウンロードしましょう。
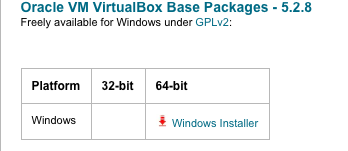
2. VirtualBox をインストール
VirtualBox をダウンロードしたら次はインストールを行います。
ダウンロードしたファイルを実行して適当にインストールしましょう。
3. CentOS 7 をダウンロード
CentOS ? Linux を入れるんじゃないの?と思うかもしれませんが、ここで Linuxについて説明すると凄く長くなってしまう & 自分もよく分かっていない点が多いので省略します。
ざっくりいうと、Windows OSには XP/Vista/7/8/8.1/10 などありますよね。
Linux OS にも色々あって、今回は色々ある中で CentOS 7を利用します。・・・というイメージでひとまず大丈夫です。
勉強していくうちに自分の言ってる事が本当にイメージでの例えだとわかる日がくると思います。アーメン
3-1. 今回は CentOS 7 を利用します。
リンク先に移動:
Download CentOS
3-2. 3 種類ありますが、今回は一番右の ”Minimal ISO” を使います。
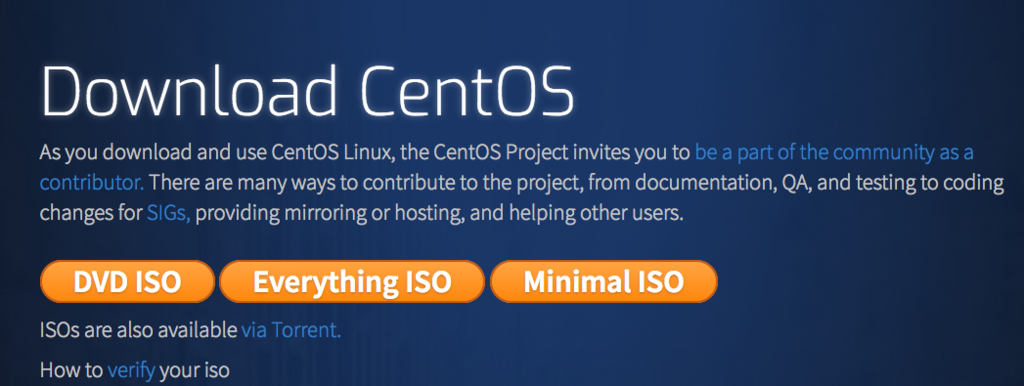
※ Minimal ISO は一番容量が小さい(約800MB)。他の二つは容量が大きい(約4GB/8GB)
違いとしてはMinimal ISO は最低限の構成しか入っていないため、起動しても CUI 環境(コマンド操作のみの環境)しかありません。
他2つはインストール時に GUI 環境をカスタマイズする事が可能です。GUI 環境というのはマウスのカーソルやウィンドウの表示、デスクトップ画面のある環境のことです。初めてで不安という方はこちらのタイプを選んでもいいですが、パソコンのスペックによっては動作が重くなったりします。
3-3. ダウンロードリンクがたくさんありますが、どれでも大丈夫です。一つ選んでクリック。
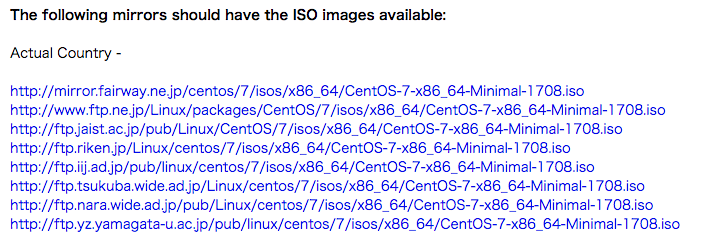
4. CentOS 7 をインストール
4-1. インストールした VIrtualBox を起動し、[ 新規 ]をクリック。
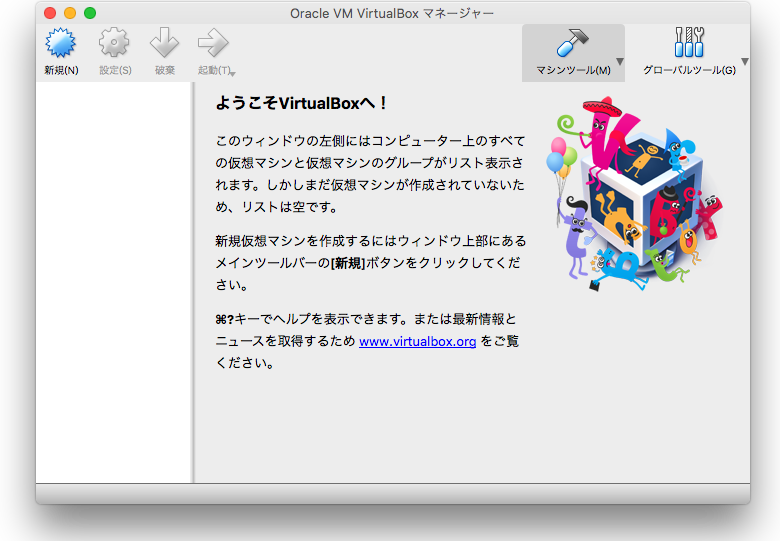
4-2. [ CentOS ]と入力。

4-3. メモリサイズを指定。今回は 1024MB
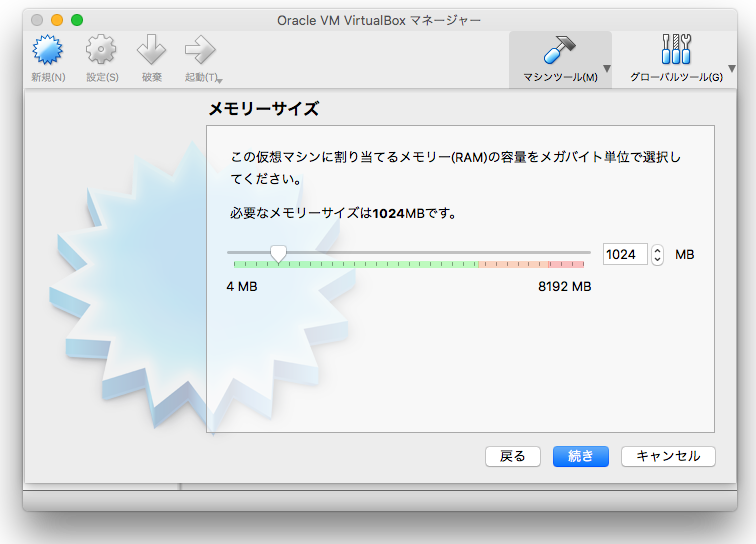
4-4. [ 仮想ハードディスクを作成 ]

4-5. [ VDI ] を選択
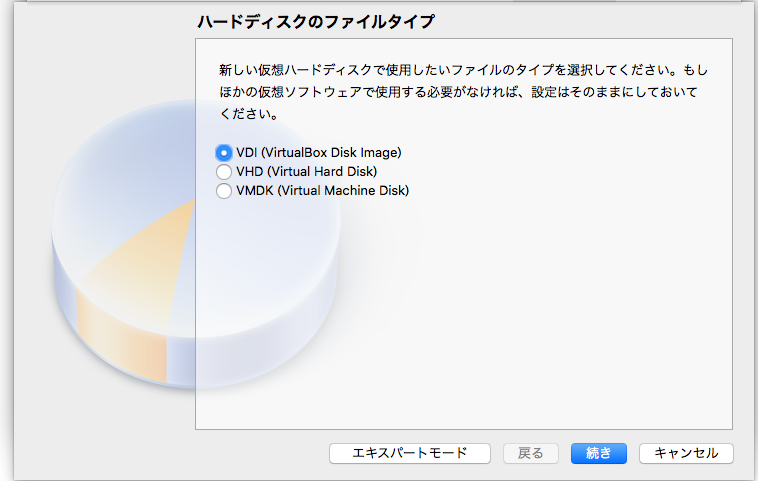
4-6. [ 可変サイズ ]を選択
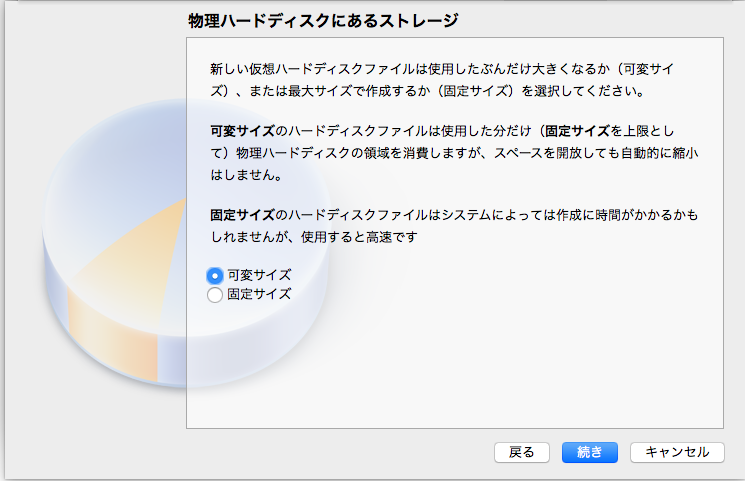
4-7. 作成するストレージのサイズを指定。勉強用なら 10GB くらいで大丈夫だと思います。
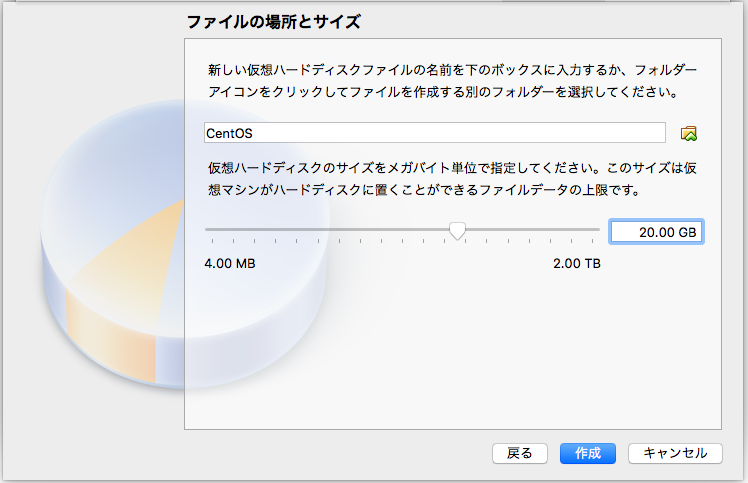
4-8. [ CentOS ]を選択して、[ 起動(T) ]をクリック。
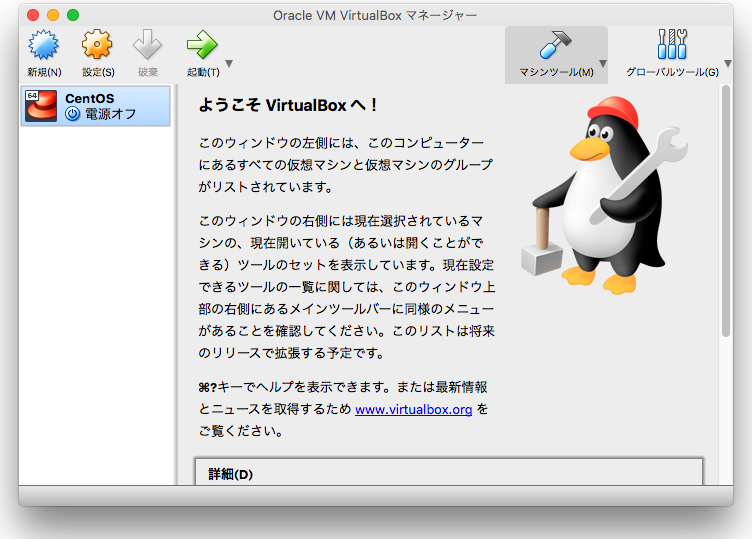
4-9. アイコンのマークをクリック。
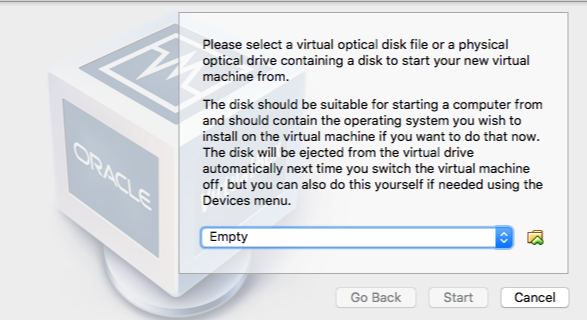
4-10. 手順 3-3 でダウンロードしたCentOSファイルを選択。(拡張子が .iso )

4-11. 一番上の [ Install CentOS 7 ]を選択。矢印キーで選択。
ウィンドウ画面とデスクトップ画面間でカーソル移動ができなくなったら、[ command ] キーを押す。
(Windowsの人は[ Ctrl ]キー)
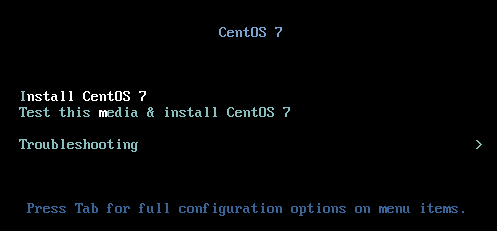
4-12. 日本語選択。
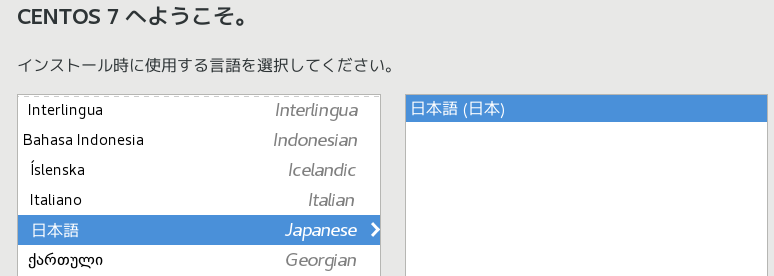
4-13. この画面になったら[インストール先(D)]を選択。
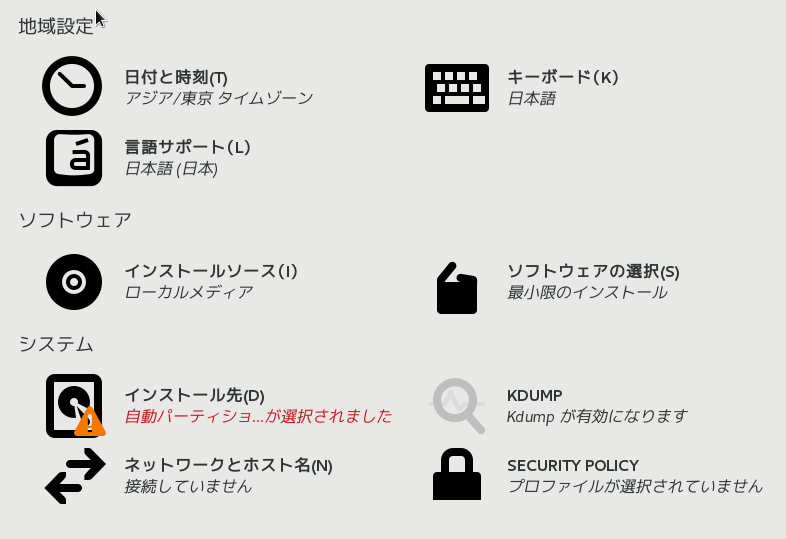
4-14. 標準ディスクをクリックし、チェックマークがついたら[完了]をクリック。
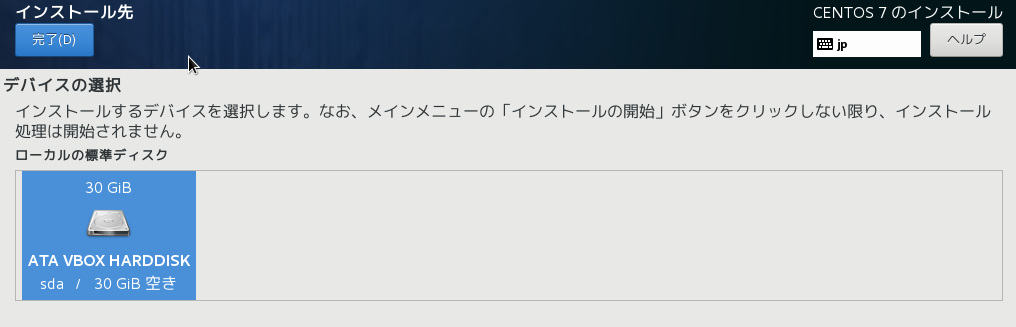
4-15. [ネットワークとホスト名(N)]を選択し、右側の[オフ]をクリックし、[オン]に変え、[完了]をクリック。
[インストールの開始]をクリック。
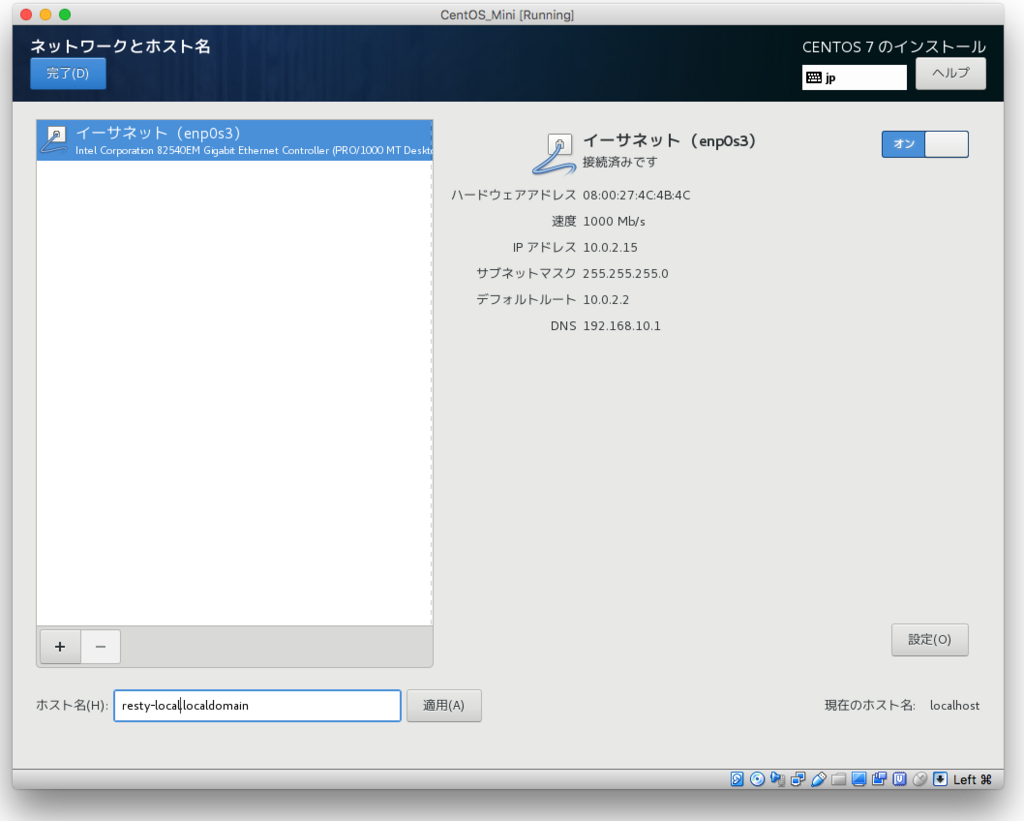
4-16. [ ROOT パスワード ]を選択。
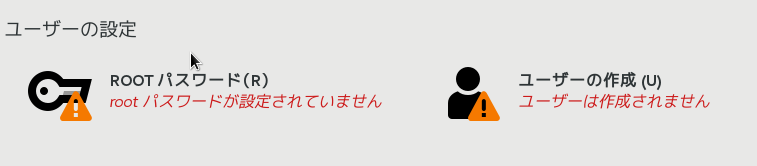
4-17. root 用のパスワードを設定。忘れないようにメモしておきます。
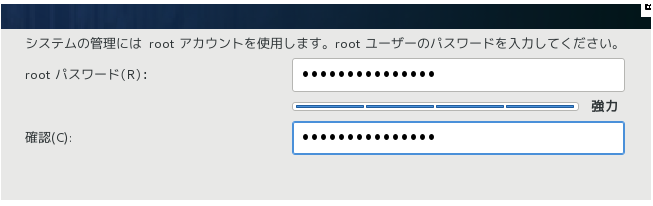
4-18. [ ユーザーの作成 ]を選択
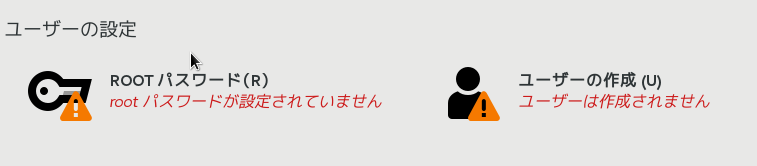
4-19. ユーザーアカウント用の名前とパスワードを設定。忘れないようにメモしておきます。
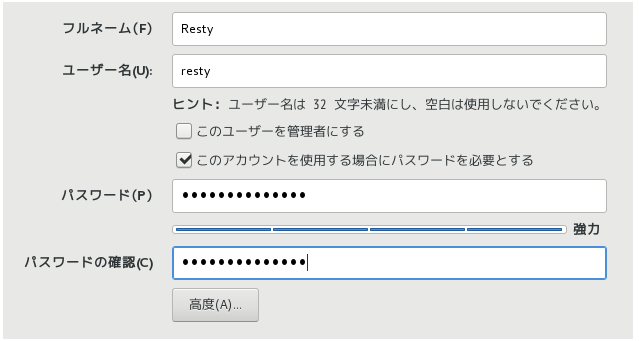
4-20. インストール作業が終わったら、[ 再起動 ]をクリック。
5. ログイン
手順 4-19 で作成したユーザー名とパスワードを入力。
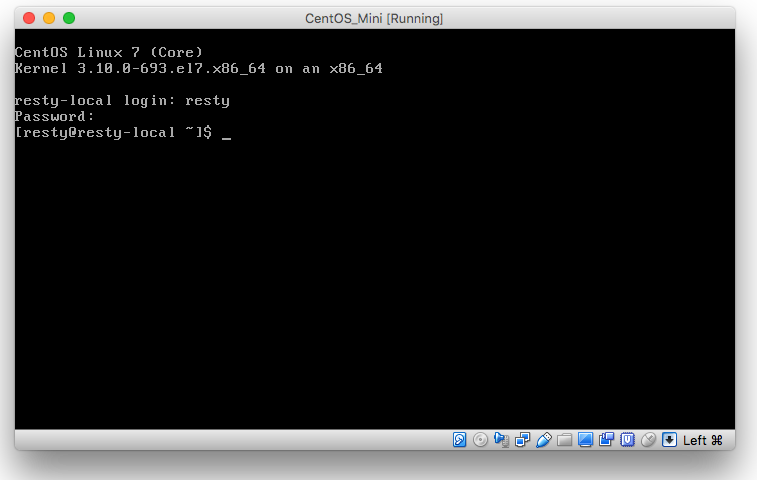
今回はLinux環境構築についてまとめました。
GUI 環境をインストールする場合は少し手順が異なります。4-13 だけ[ ソフトウェア(S) ]も設定する必要があります。
それ以外はほとんど変わりません。
その他・不明点などあればコメントお願いします。